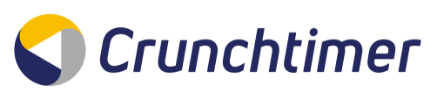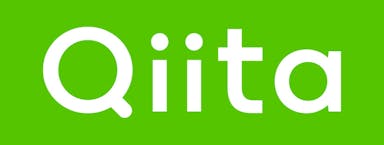タスク管理だけじゃない!Notionの便利な機能・使い方を解説

Notionと言えばタスク管理、情報整理・共有のためのツールだと思われている方は多いと思います。
情報管理においてNotionは最も優れたツールであると言えますが、Notionの機能はそれだけではありません。
本記事では、Notionでおすすめの便利な機能とその使い方までを詳しく解説します。
Notionとは?
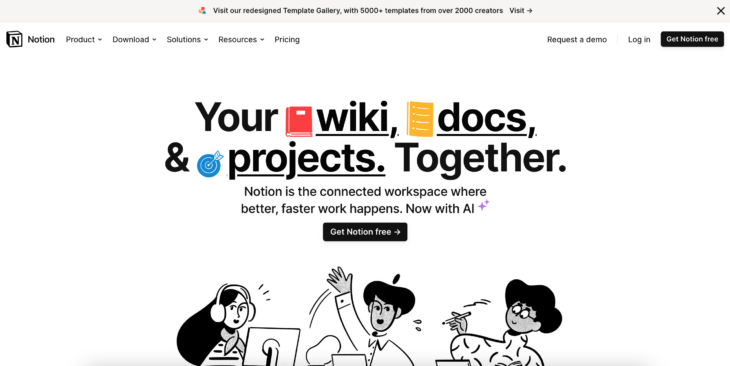
引用元:Notion
Notionは、メモ作成、タスク管理、ナレッジベース作成、データベース管理など、多岐にわたる機能を提供するクラウドベースのアプリケーションです。
この多機能性から、Notionは「オールインワン ワークスペース」を謳っており、500種類以上のアプリやツールを埋め込んで一元管理することが可能です。
以下に連携が可能な人気ビジネスツールをご紹介します。
Slack
NotionとSlackの統合により、Notion内のページやデータベースをSlackから直接検索したり、Notionで更新があったときにSlackで通知を受け取ったりすることが可能です。
リアルタイムのコミュニケーションと情報管理をスムーズに連携させることができます。
Googleスプレッドシート
GoogleスプレッドシートのリンクをNotionページに貼り付けると、スプレッドシートがその場で表示され、直接編集することも可能です。
Figma
FigmaのプロジェクトのURLをNotionに貼り付けると、該当のデザインがNotion上で直接閲覧可能になります。
デザインとその他の情報を同じ場所で管理することができます。
Miro
Miroのボードの共有リンクをNotionに貼り付けると、そのボードをNotion上で直接閲覧できます。
ビジュアルなアイデアやフローチャートなどを一元的に管理することが可能です。
Github
Githubの特定のリポジトリやissueのURLをNotionに貼り付けると、その情報がNotion上で直接表示されます。
開発作業の追跡やドキュメンテーションを一元的に行うことが可能になります。
その他
Notionは、上記以外にもさまざまなツールから情報のインポートをサポートしています。
Evernoteのノート、Trelloのボード、Asanaのプロジェクトなど、各種情報をNotionに取り込むことで、情報の移行を容易におこなうことができます。
ビジネスツールとの連携方法
- 右上のミートボールメニューを選択
- コネクトの追加を選択
- コネクトを管理を選択
- コネクトしたいツールの「接続」を選択
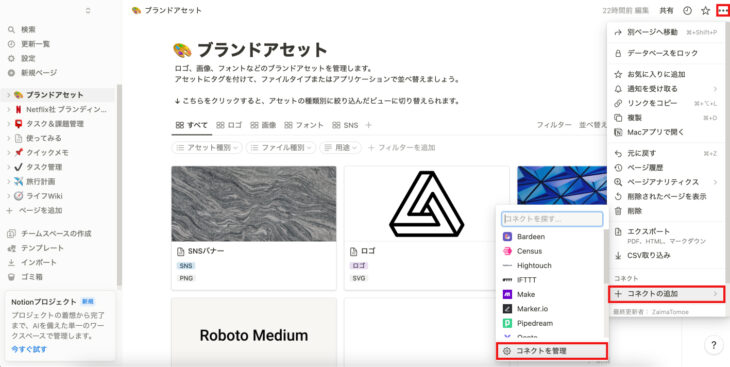

※右上に表示される「すべて表示」を選択すると、連携可能なツールが全て表示されます。
ビジネスツールとの連携により、新たにNotionを導入する際でも、既存の情報をスムーズに移行することが可能です。
それぞれのツールの特長を活かしつつ、情報はNotionという一つの場所に集約され、管理が容易になります。
そのため、多数のツールを使い分ける必要性やその手間を減らし、情報を一箇所に集約することができます。
情報整理を重視するビジネスパーソンにとって、非常に有用なツールです。
Notionの料金プランは?
Notionの料金プランは、フリー・プラス・ビジネス・エンタープライズの4種類です。
フリーは無料プラン、プラス・ビジネス・エンタープライズは有料プランです。
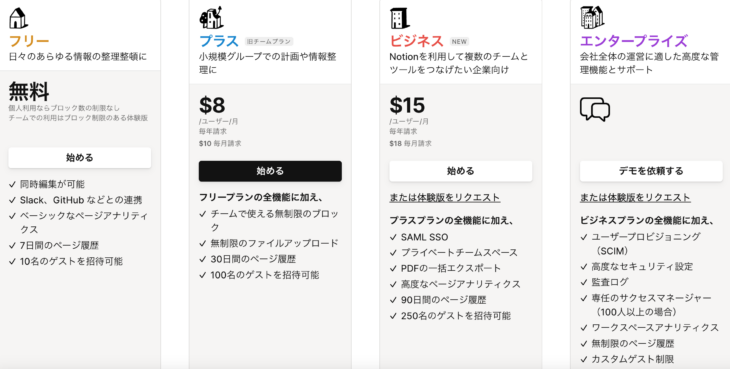
引用元:Notion
料金についてをわかりやすく表にまとめました。
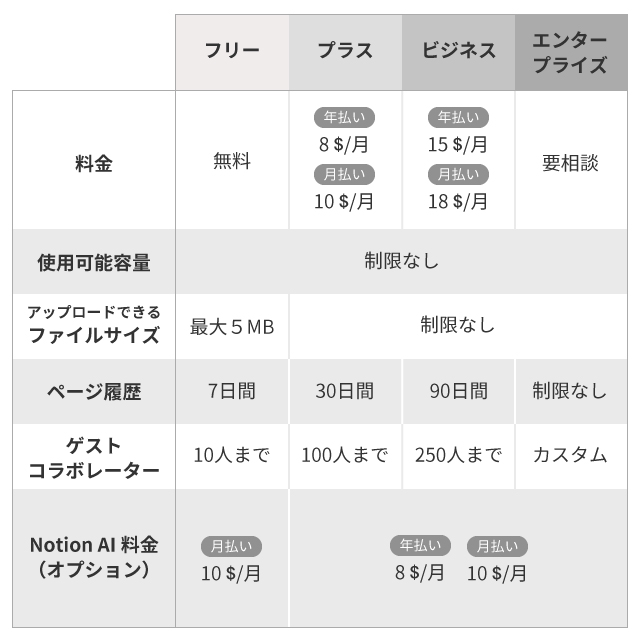
※ページ履歴:ページの内容を変更しても、復元できる機能(復元可能な期間についてはプランにより異なる)
※ゲストコラボレーター:Notionページに他のユーザーを招待し、共同作業できる機能
※Notion AI:自動で文章の生成や要約などをNotion上でおこなってくれるAIツール(有料オプション)
まずは無料プランで試すことができるため、気軽に利用することができます。
Notionの主な機能や特徴
1.Notionの基本概念「ページ」と「ブロック」
Notionの核となる要素は「ページ」と「ブロック」です。
「ページ」は、一つのメモやファイルと捉えることができます。
また「ブロック」は、ページを構成する基本単位で、テキスト、画像、埋め込み、表、リストなどの要素となります。
Notionにおける全ての内容は、これらのページとブロックで構成されています。

クイックメモにおける「ページ」は以下のものを指します。
- ・文章を書いてみる
- ・ToDoリストを作ってみる
- ・サブページを作ってみる
「ブロック」はその下に構成される要素です。
特に重要なのは、ページ自体をブロックとして扱うこともできる点です。

ブロックは、左端のマークを選択してドラッグ&ドロップをするだけで、自由に移動させることができます。
例えばToDoリストを旅行計画へ移動させたり、会議中のメモをタスク管理へ移動させたり、といった使い方が可能です。
また、この機能でページを作成した後でも構成を自由に変えることができ、情報の流れや構造を自分好みにカスタマイズできます。
この特性により、Notionは情報の導線を柔軟に設計できるツールとなっています。
2.テンプレート
Notionのテンプレート機能は、初めてのユーザーでも簡単に活用できます。

テンプレートはあらかじめ設定された形式で構築されており、そのまま使用することが可能です。
自分の要件に合わせてカスタマイズすることもできます。
以下に仕事利用におすすめのテンプレートをいくつかピックアップしました。
・Wiki
この他にもミーティングの議事録、学習ノート、プロジェクト計画など、多岐にわたる用途に対応したテンプレートが提供されているので、ぜひご自身に合ったテンプレートを見つけてみてください。
テンプレートを活用することにより、ページを一から作成する手間が省かれ、情報の整理や作業をすぐに開始することができます。
3.データベース
Notionのデータベースは、情報を整理、ラベリングし、可視化するための強力なツールです。
データベースの核となるのは「プロパティ」と「ビュー」の2つの基本概念です。
プロパティ
プロパティは情報を整理するための観点を提供します。
例えば、「メモ」というデータベースに対して、「タイトル」「タグ」「最終更新日」といった情報がプロパティとなります。
これらのプロパティを付与することで、情報を特定の条件でフィルタリングしたり、特定のプロパティに基づいて並べ替えることが可能になります。

データベースを用いたページの例
データベースでプロパティを追加する手順
- データベースのヘッダー行の右側にある「プロパティ追加」ボタン(+ アイコン)を選択

- 追加したいプロパティの種類を選択
- 選択肢のテキストや表示形式を編集
今回は例として状態管理がおこなえるStatusを選択します。

選択したプロパティの種類に応じて、設定画面が開かれます。
Statusの場合は「Not started」「In progress」「Done」という選択肢が初期値として定義されています。
必要に応じて選択肢のテキストや表示形式を編集することができます。

プロパティの追加が完了したら、データベースのヘッダー行に新しいプロパティが表示されます。

ビュー
ビューはデータベースの表示方法を制御します。
データベースの情報は以下の6種類のビューで表示することができます。
- ・テーブル
- ・ボード(カンバン形式)
- ・ギャラリー
- ・リスト
- ・カレンダー
- ・タイムライン
ビューは一つのデータベースに対して複数持つことができ、同じデータベースでも異なる表示形式に簡単に変えることができます。

テーブルビューからカレンダービューに切り替えた例
データベースでビューを追加する手順
- データベースの上部にあるViewsボタン(+ アイコン)を選択
- ビュータイプの選択

ビューパネルが表示されるので、ビュータイプを選択します。今回は例として「Board」(ボード)を選択します。

選択したビュータイプに基づいて、ビューパネルに新しいビューが表示されます。

4.マークダウン・ショートカット
Windowsのショートカットキーなど、PC作業の効率化においてキーボード使用は不可欠です。
Notionにも独自のマークダウンやショートカットがあるため、それらを利用するだけで作業効率が格段にアップします。
下記にその一部をご紹介します。
マークダウン
マークダウンは、テキストを書式化するための軽量マークアップ言語の一種で、Notionでもサポートされています。
以下がNotionにおけるマークダウンの一例です。
「#(半角シャープ)」+「スペース」:見出し
※シャープの数に応じて見出しの大きさが変更されます。
「-(半角マイナス)」+「スペース」:箇条書き
※「-」のあとに「スペース」を入力すると、箇条書きリストになります。
「[](半角カギカッコ)」+「スペース」:チェックボックス
「>(半角不等号)」+「スペース」:トグルリスト
※トグルリストは開閉が可能で、ページの整理に有効です。
「@(半角アットマーク)」+「ユーザー指定」:メンション、通知
「@(半角アットマーク)」+「remind」:リマインダーのセット
ショートカット
cmd/ctrl + P:検索(検索画面を開きます。最近参照したページを素早く開くことも可能です。)
cmd/ctrl + N:新規ページ作成(デスクトップアプリのみ)
cmd/ctrl + T:新しいNotionタブ作成(デスクトップアプリのみ)
上記以外にもさまざまなマークダウンやショートカットがありますので、Notionを日常的に活用する段階でぜひNotionキーボードショートカットをご覧ください。
おすすめのNotion活用方法
1.情報収集を快適に!NotionのWebクリップ機能

NotionのWebクリップ機能(Notion Web クリッパー)は、一つのクリックで保存したいWebページをNotionのテーブルに追加できる優れものです。
ページをブラウザで「お気に入り登録」してもどのページを何のために保存したのかよくわからなくなることが多いです。
この拡張機能を使うと、Webページをデータベースと連携して保存することができます。
Notion Webクリッパーの利用方法
使用するには、まず拡張機能のダウンロードをおこないます。
Chrome版、Safari版、Firefox版がリリースされているので、普段使用するブラウザの機能をダウンロードします。
以下は、Chrome版の使用方法です。
- 拡張機能をダウンロードする
- 拡張機能を固定する
- 保存したいWebページを開き、拡張機能をクリックして保存する



クリップしたコンテンツにはサムネイルが自動的に追加され、カレンダービューでは追加した日付ごとに整理されて表示されるため、情報の管理が便利になります。

また、自分自身でテーブルをカスタマイズしてタグを付与し、保存したコンテンツをカテゴリごとに整理することも可能です。
Webクリップの利用により、お気に入りのページを保存する感覚で興味深い記事や参考情報、デザインのアイデアなどを整理し、必要な時に簡単にアクセスすることができます。

Webクリップで収集した記事のギャラリービューの例
2.Notionで手軽にWebサイトを構築
Notionを使用して作成したページを公開し、簡易的なWebサイトとして活用する手法が人気を集めています。
これにより、開発コストを低く抑えながら、リアルタイムで情報を更新して共有することができ、非常に便利です。
以下で、その手順とポイントを解説します。
NotionでのWebサイト構築手順
- Notionページの作成
- 共有設定
まずは、Notionで新しいページを作成します。
イベントカレンダー、プライバシーポリシー、Q&A、意見箱、採用情報など共有・公開したい情報をページに追加します。
次に、ページの右上にある「Share」ボタンをクリックして共有設定を開きます。
「Share to web」オプションをオンにすると、Notionページをwebサイトとして公開できます。
必要に応じて、公開設定をカスタマイズすることも可能です。
例えば、「ページにコメントを許可する」、「編集権限を持つ人を限定する」などの設定があります。

もし特定のユーザーだけとページを共有したい場合は、「Invite」オプションを使用して、共有したいメンバーのメールアドレスを入力します。
そうすることで、アドレス追加されたユーザーのみがアクセスできるようになります。
この機能は、プロジェクトの共有、内部文書の公開、チームのコラボレーションなど、さまざまな目的で利用できます。

また、ページの更新内容がリアルタイムでWebサイトに反映されるため、情報の鮮度を保ちつつ、誰でも簡単に、迅速にコンテンツを公開することができます。

Notionを用いて社内の目安箱を制作した例
3. タスク管理を効率化!リンクドデータベースとビューを活用する方法
Notionはタスク管理においても非常に優れたツールとなります。
データベースでビューを追加する手順で触れた通り、Notionのデータベースでは、複数のビューを作成することができます。
さらに、Notionが備えるリンクドデータベース機能を活用すると、一つのデータベースを複数のページに埋め込んで表示することができます。
これにより、一か所でまとめて複数のビューを同時に確認することが可能になり、タスク管理の効率が大幅に向上します。
機能としてはGoogle Driveなどで言う「ショートカットの作成」に近いです。
ビューを複数のページで表示させても、元データを修正すると全てのビュー上で修正が反映されます。
ここでは、リンクドデータベースの設定方法について紹介します。
リンクドデータベースの設定方法
- データベースの作成
- リンクドデータベースの作成
- 元のデータベースの選択
- ビューの設定
まず、Notionで元となるデータベースを作成します。
ページを新規作成し、「/」キーを押して出てくるメニューから「Table」や「List」などのデータベースタイプを選択します。
データベースにはタイトル、カラム、データを追加します。
リンクドデータベースを表示したいページに移動し、「/」キーを押してメニューを表示します。
ニューから「linked view of database」を選択します。

「linked view of database」を選択した後、リンクさせたいデータベースの名前を検索して選択します。これにより、元のデータベースが現在のページにリンクされます。
リンクドデータベースでは、元のデータベースとは異なるビューを設定することができます。
例えば、元のデータベースがテーブルビューであっても、リンクドデータベースではカンバンビューを設定することができます。
リンクドデータベースの上部にある「Add a view」ボタンをクリックして、希望のビュータイプを選択します。

リンクドデータベースを用いたタスク管理ボードの例
ボードビュー
ボードビューはカンバンスタイルでタスクを表示するためのビューです。
タスクをカードとして表示し、「未着手」、「進行中」、「完了」などのステータス別の列にドラッグアンドドロップできます。
このビューはタスクの進捗を一目で把握し、状態の変更を簡単におこなえるため、アジャイル開発やスクラムといったイテラティブな開発手法に特に適しています。
タイムラインビュー
タイムラインビューはタスクを時間軸上に整理します。
開始日と終了日を基にして、タスクの期間や他のタスクとの重なりを視覚的に把握することができます。
これはプロジェクト全体のスケジュール管理や、個別のタスクの期間を計画する際に非常に有益です。
リンクドデータベース機能を活用すると、上記のようにボードビューとタイムラインビューを同じページ内で表示でき、これらのビュー間でデータが同期されます。
この機能により、タスクの進捗状況をボードビューで直感的に管理しつつ、タイムラインビューを使用して時間軸に沿った計画を立てることができます。
これにより、プロジェクト全体の進捗管理と個別のタスク管理を同時に、そして効率的におこなうことが可能となります。
最後に
本記事では、Notionについての基礎と活用方法について解説しました。
情報管理が困難に感じられている方や、現在のツールに不満を感じている方は、ぜひ一度Notionを試してみてください。
CONTACT
お気軽にお問い合わせください。
TEL082-299-2286
NEWSLETTER
代表の佐々⽊が⽉に1回お届けするメールマガジン。
国内外スタートアップの最新情報や最新技術のサマリー、クランチタイマーの開発事例紹介など、ITに関する役⽴つ情報を中⼼にお送りします!